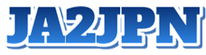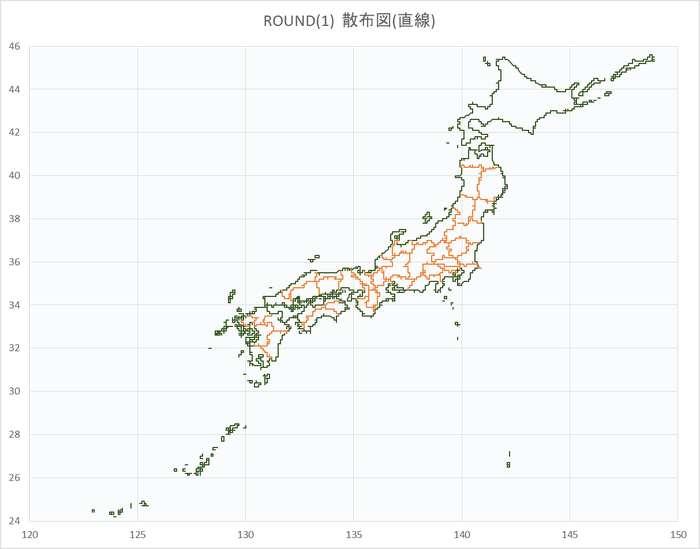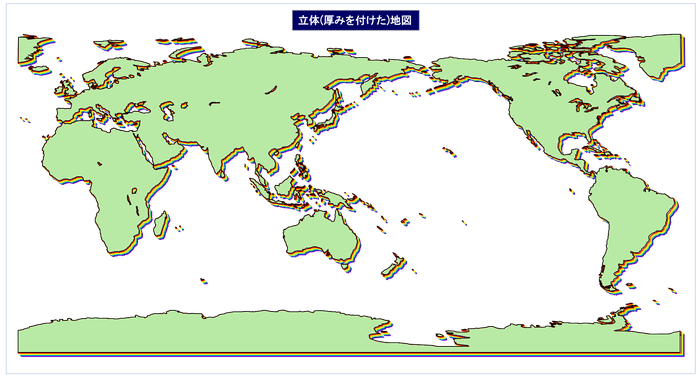9-4 資料を作ってみる
地図を利用した資料を作ります。
ここで、著者が作成する資料に多く登場する日本分県地図のデータ入手と加工に
ついて説明します。第8章と合わせてご覧ください。
■データを入手する
日本にいるのですからデータは簡単に入手できると思われますが、国土地理院
の行政区や海岸線のデータは詳細過ぎて、かなりデータを軽減させないといけ
ません。もともと国土地理院のダウンロードサイトには、都道府県界のデータ
が見あたりませんでした。
一方、第4章で紹介した『Global Administrative Areas』からも日本の都道
府県界データがダウンロードできますが、北方四島が省略されておりイマイチ
です。
東京大学大学院工学系研究科建築学専攻高田研究室のWEB情報の中に都道府
県界のデータ利用例がありました。
GMT_JP_kenkai.dat
http://park.itc.u-tokyo.ac.jp/tkdlab/member/oh/
Research_Activity/Notes/GMT_practice1.htm
但しこのデータの由来やソース元がわかりませんので精度などについては不明
です。さらに探して見たところ、国土交通省国土政策局国土情報課国土調査の
土地分類調査・水質調査のGISデータのダウンロード「土地分類基本調査」
の中の『その他』が都道府県界のデータです。
http://nrb-www.mlit.go.jp/kokjo/inspect/
landclassification/download/index.html
このデータ『 pref.shp 』を第8章のやり方で加工して見ました。
■『 pref.shp 』 加工結果を確認する
(比較投影図はPlate Carree図法です)
◎海岸線と都道府県界が一体化(元のデータ)
・元データ描画点数:102,725(shpファイルを変換したのみ)
・重複データ削除後描画点数:90,042
・データまるめ状況(海岸線と都道府県界一体化)を比較する
①Round(3)描画点数:88,802
②Round(2)描画点数:34,373
※Round(2)でも結構使えますよ。
◎海岸線と都道府県界を分離(重複データ削除後加工)
・データを分離した描画ポイント
⇒海 岸 線:77,913
⇒都道府県界:12,129
・データまるめ状況(海岸線と都道府県界分離)を比較する
①Round(3)描画点数
⇒海 岸 線:76,710
⇒都道府県界:12,101
②Round(2)描画点数
⇒海 岸 線:27,183
⇒都道府県界: 7,215
※これくらいなら Round(2)で充分使えますよ。
描画ポイントを減らすため、もう一桁まるめて見ます。
③Round(1)描画点数
⇒海 岸 線: 3,641
⇒都道府県界: 945
●描画描画方法 散布図(直線)
ちょっとギザギザしています。そこで
●描画描画方法 散布図(平滑)
これくらいなら使えるケースもありますよ。
9-4-1 日本の飛行場(正規多円錐図法) 2017年現在
使用したデータは、国土数値情報ダウンロードサービス空港データ
『 C28-16.xml 』です。但し、空港名は、最新でない空港があります。
9-4-2 日本のナンバープレート(正規多円錐図法) 2017年現在
全国のナンバープレートは、日本のナンバープレート一覧(Wikipedia)や
全国ナンバープレート一覧 - クルマ.info 自動車情報ガイド
http://www.kuruma777.com/n-zenkoku.html
などを参考にしてください。
9-4-3 タイムゾーン世界地図(ゴール平射図法)
描画用のデータは、 Natural Earth よりダウンロードしてください。
https://www.naturalearthdata.com/downloads/10m-cultural-vectors/timezones/
但し、データは、最新ではないようです(2018年10月現在で入手できるのは 2012年5月のものが
ダウンロード可能です)。
世界の国々のタイムゾーンは、結構変化しており、『今年だけは、サマータイム採用』なんて国も
あるようです。
Time-j.net 世界時計 - 世界の時間と時差 https://www.time-j.net/ などで
最新版を確認してみてください。
9-4-4 投影図に厚みを加え立体的に見せる
投影図をいろいろと描いていますが、プレゼンテーションなどで利用できる地図を
描く方法を検討して見ます。
●厚みを付けた地図を描いてみる
地図に影のような厚みを付けてみます。複雑な計算などの処理をせず、グラフの
基本機能だけで表現する方法を2種類考えました。
9-4-4-1 同じ画像を少しズラせて重ねる
エクセルのグラフは、複数の項目を描画できます。そして、各項目は、レイヤーの
ように重なって表示されます。表示順は、最初の項目に上書きされる形で表示され
ます。3Dプリンターで層を積み上げて行くイメージです。
<入力イメージ>

<増減値を設定>
| 記号 | セルNo. |
記 述 式 |
||||
| x方向 | F4 | ??? ← x方向への増減値 | ||||
| y方向 | G4 | ??? ← y方向への増減値 | ||||
<重ねるデータを計算する>
| 区分 | 記号 | セルNo. |
記 述 式 |
|||
|
一層目 |
No. | B7 | ??? ← 式の複写時、ソートや解析時に役立つので連番号を付与 | |||
| x | C7 | ??? ← 投影式での算出値 (基本となる海岸線) | ||||
| y | D7 | ??? ← 投影式での算出値 (基本となる海岸線) | ||||
| 二層目 | No. | E7 | ??? ← 式の複写時、ソートや解析時に役立つので連番号を付与 | |||
| x | F7 | =C7+F$4 ← 増減値を加算する | ||||
| y | G7 | =D7+G$4 ← 増減値を加算する | ||||
| 三層目 | No. | H7 | ??? ← 式の複写時、ソートや解析時に役立つので連番号を付与 | |||
| x | I7 | =F7+F$4 ← 増減値を加算する | ||||
| y | J7 | =G7+G$4 ← 増減値を加算する | ||||
| : | : | : | : | |||
| 必要な層の分だけ展開する | ||||||
・散布図を描く。
・縦横サイズを調整する。
・描画した散布図を複写し、複写した図から第一層以外(補助線や枠なども)を消去し、
ペイント系ソフトにコピペして色を付ける。色付けした画像を PNGなどの透過タイプ
の画像として保存 → グラフの最前面に挿入するため
・もとのグラフにサイズと位置を調整し色付けし最前面に挿入する。
以下は、作成過程のイメージです。厚みとして利用する層を7層としているので、項目を
虹の7色にして見ました。

[図 9-4-4-1a] 投影図に厚みを加え立体的に見せる----項目重ね合わせ(虹色)
次に、この図を単色にして見ます。
[図 9-4-4-1b] 投影図に厚みを加え立体的に見せる----項目重ね合わせ(単色)
9-4-4-2 対データまで線を引く
個々のデータからシフトした対のデータをセットし、その点まで線を引き、それを
厚さに見立てて描画します。
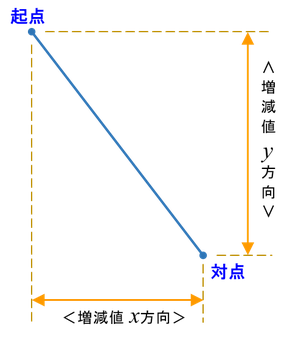
起点:xn------経度投影計算結果
起点:yn------緯度投影計算結果
対点:xn + <増減値 x方向>
対点:yn + <増減値 y方向>
描画した後、次の起点へ移り同様に描画すると影の
ような厚みが出てきます。
但し、起点対点と次の起点対点のデータは連続させ
ると余計な線が描画してしまうので空データをはさ
む必要があります。
<入力イメージ>

<増減値を設定>
| 記号 | セルNo. |
記 述 式 |
||||
| x方向 | G4 | ??? ← x方向への増減値 | ||||
| y方向 | H4 | ??? ← y方向への増減値 | ||||
<対になるデータを計算する>
| 区分 | 記号 | セルNo. |
記 述 式 |
|||
|
起点 |
No. | B7 | ??? ← 式の複写時、ソートや解析時に役立つので連番号を付与 | |||
| x | C7 | ??? ← 投影式での算出値 (基本となる海岸線) | ||||
| y | D7 | ??? ← 投影式での算出値 (基本となる海岸線) | ||||
| 対点 | No. | F7 | =B7+0.2 ← 起点のNo.に「0.2」を加えた番号を付与 ※ | |||
| x | G7 | =C7+$G$4 ← 増減値を加算する | ||||
| y | H7 | =D7+$H$4 ← 増減値を加算する | ||||
| すきま | No. | J7 | =B7+0.6 ← 起点のNo.に「0.6」を加えた番号を付与 ※ | |||

※対点とすきまの『No.』は EXCELの基本
機能「連続データ」を利用したいところ
ですが、スタート番号が小数点以下の値
である場合は、増分値を1にしてもうま
く付与できませんでしたので式を入力し
求めています。
番号が式で付与できたら『No.』部分は、
値複写して、後々、番号でソートしたとき
エラーにならないようにしておきます。
・対点のデータの終端(最下行)の下に海岸線のNo.、x、yのデータをコピペする。
その終端(最下行)の下にすきまのNo.をコピペする。
・今出来上がったデータ(No.、x、y)を、No.をキーでソートする。
下図が、ここまでの手順で出来上がった表です。「No.」に着目してください。

・散布図を描く。
・縦横サイズを調整する。
・描画した散布図を複写し、複写した図から第一層以外(補助線や枠なども)を消去し、
ペイント系ソフトにコピペして色を付ける。色付けした画像を PNGなどの透過タイプ
の画像として保存 → グラフの最前面に挿入するため
・もとのグラフにサイズと位置を調整し色付けし最前面に挿入する。

この方法は、前述項「9-4-4-1 同じ画像を少しズラせて重ねる」に比べ、データ数が
少なくて済むのでEXCELへの負担が軽い点が、メリットです。但し、基準データの間
隔が大きいと壁に見えなくなってしまいます。
→ この描画例ではグリーンランド、南極などです
あなたもジンドゥーで無料ホームページを。 無料新規登録は https://jp.jimdo.com から